Clonezilla備份還原系統
流程介紹
這裡使用VMware來進行測試,測試環境 Ubuntu 16
利用Clonezilla來進行磁碟克隆
首先
在VMware裡面創建一顆新的硬碟,用來作備份碟
這顆硬碟的容量大小,至少要大於或等於系統碟的大小
再來到Clonezilla的官網下載ISO檔,以方便進行測試
請選擇自己系統的版本
官網連結:https://drbl.nchc.org.tw/download/
下載完ISO檔後,在VMware裡面掛載光碟,並設定成,開機時自動掛載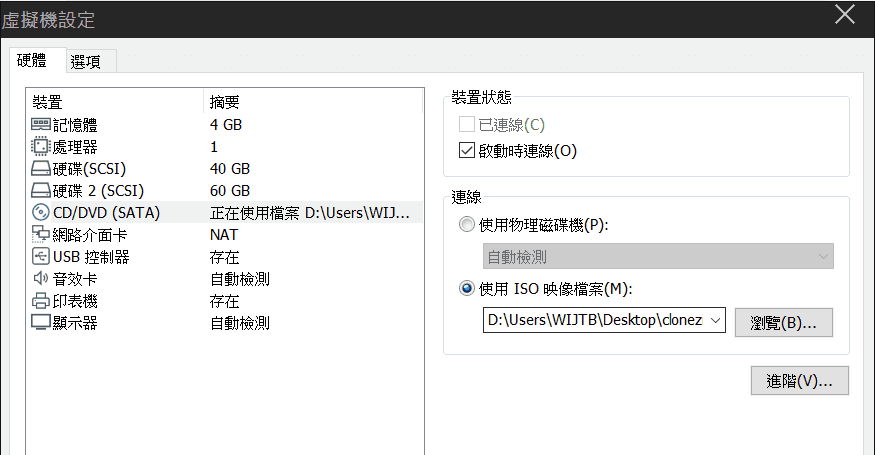
都設定完成後,進入VMware的BIOS畫面,並調整系統的開機順序為光碟機優先
要進入VMware的BIOS畫面的化,要在開機過程中按F2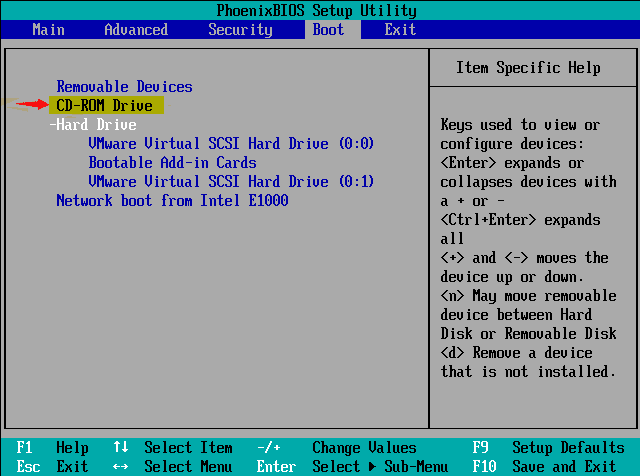
修改完成後,儲存並離開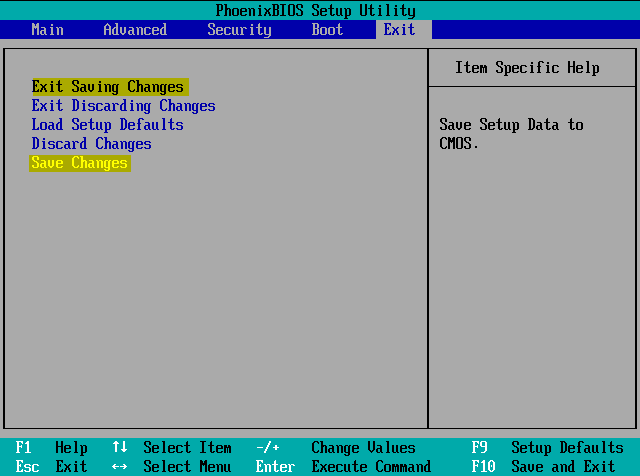
順利的話就可以看到Clonezilla的開機畫面了
基本上底下的設定都使用預設值
選擇第一個Clonezilla live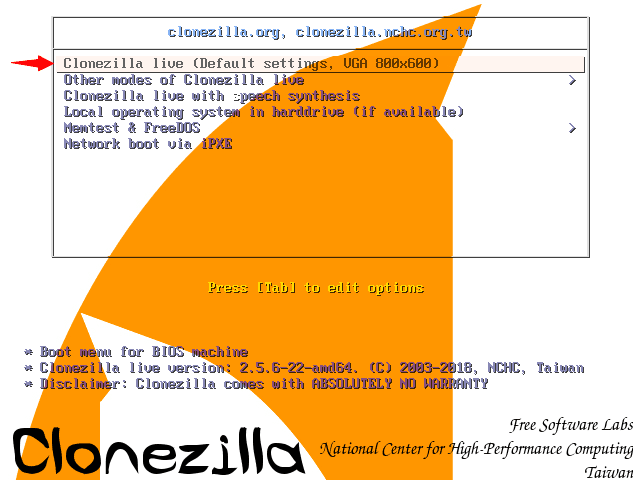
進入後選擇語言,這裡我選擇正體中文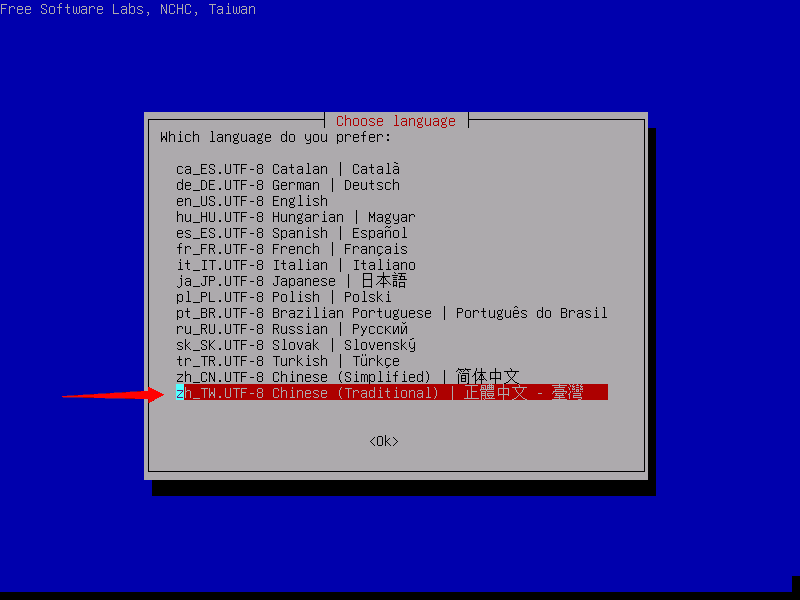
沒甚麼特殊需求的話,鍵盤選擇預設值就Ok了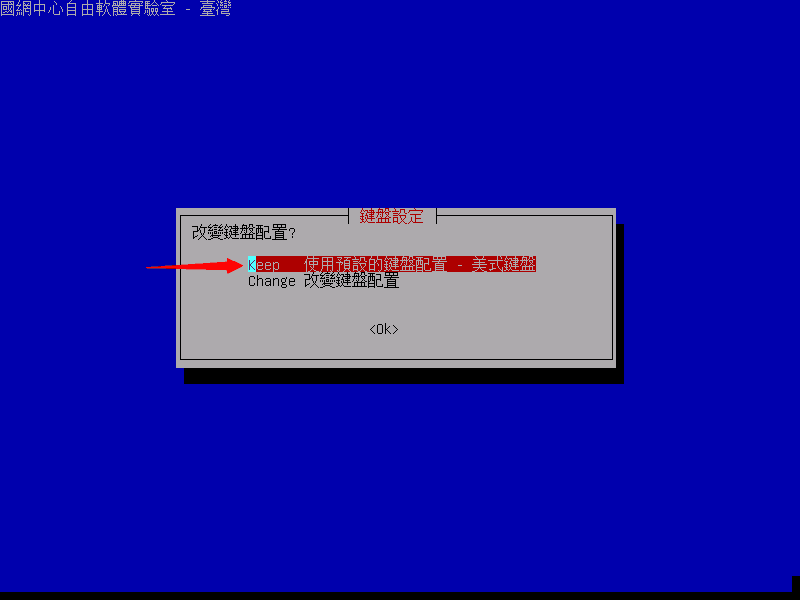
這裡選擇有圖形介面的,直接按Enter進入再生龍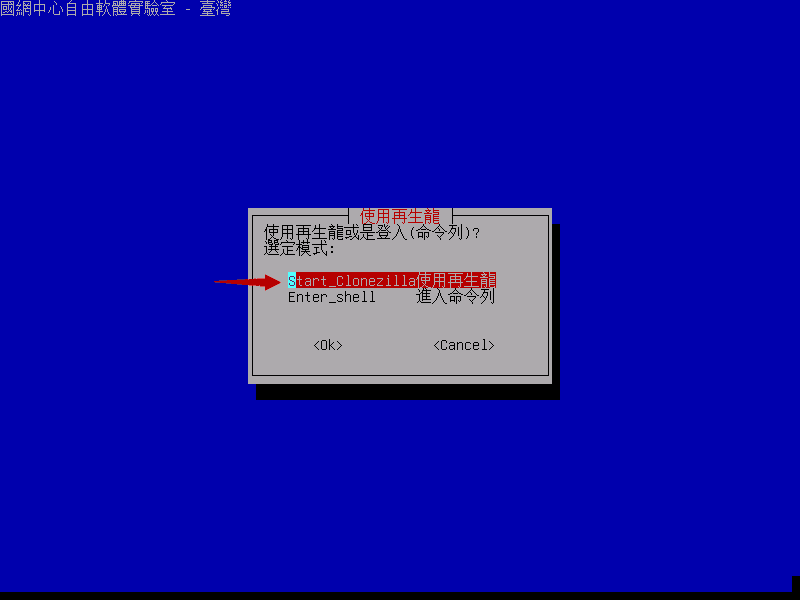
磁碟對拷
因為我們是要作磁碟對拷的動作,所以我們選擇device-device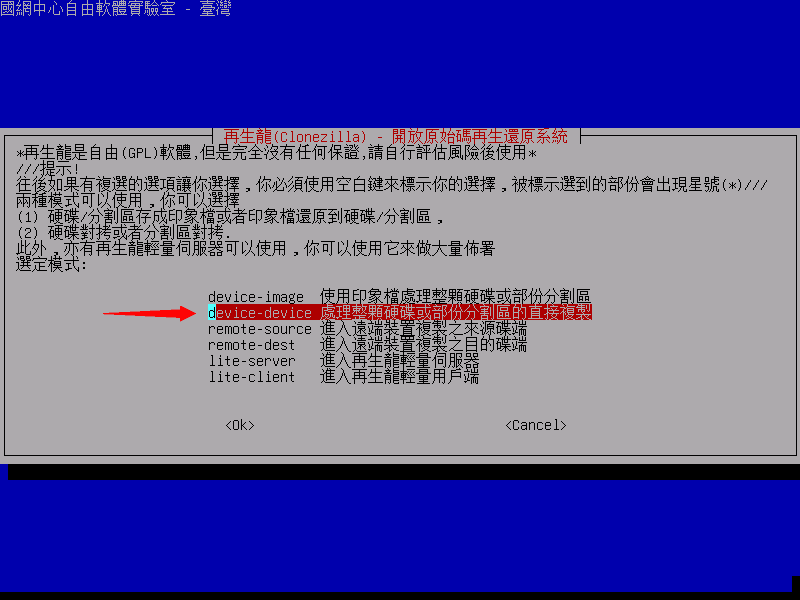
這裡選擇初學模式就好了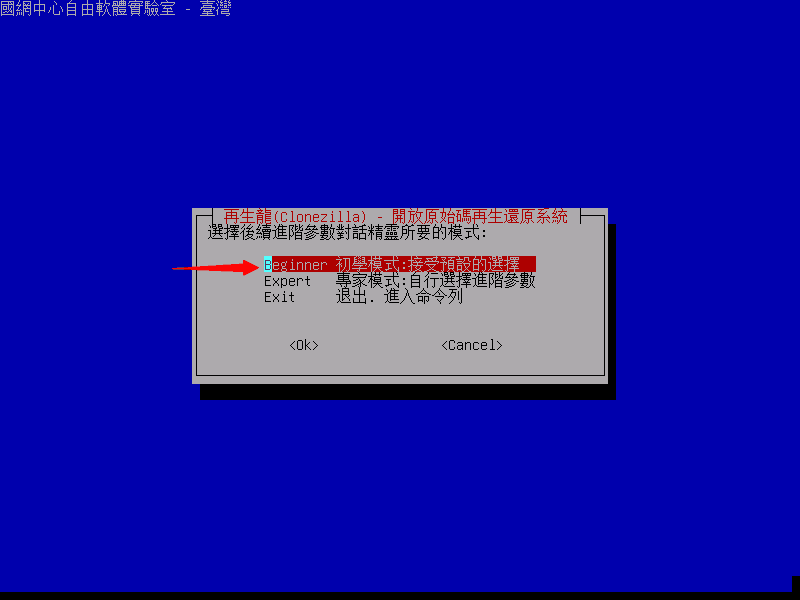
這裡一樣選擇預設值,複製本機硬碟到本機硬碟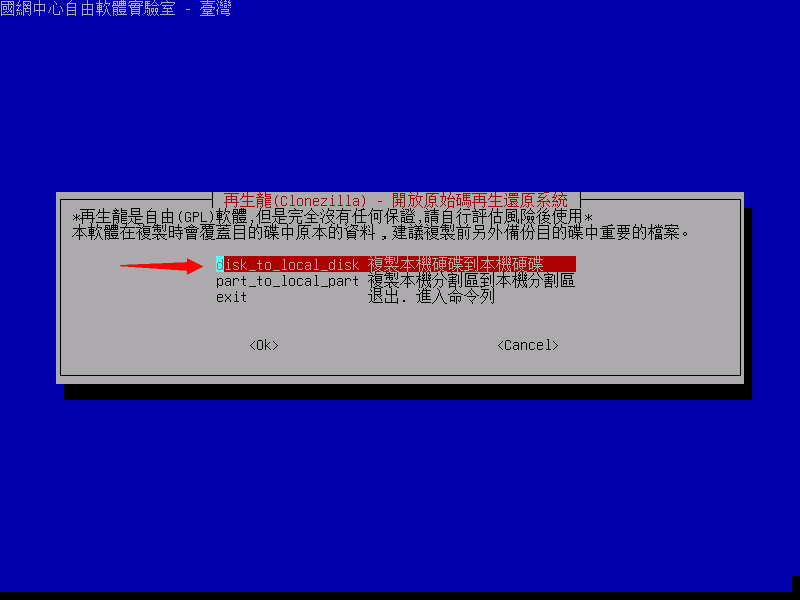
這裡我們選擇系統碟作為來源母碟,這裡的母碟是sda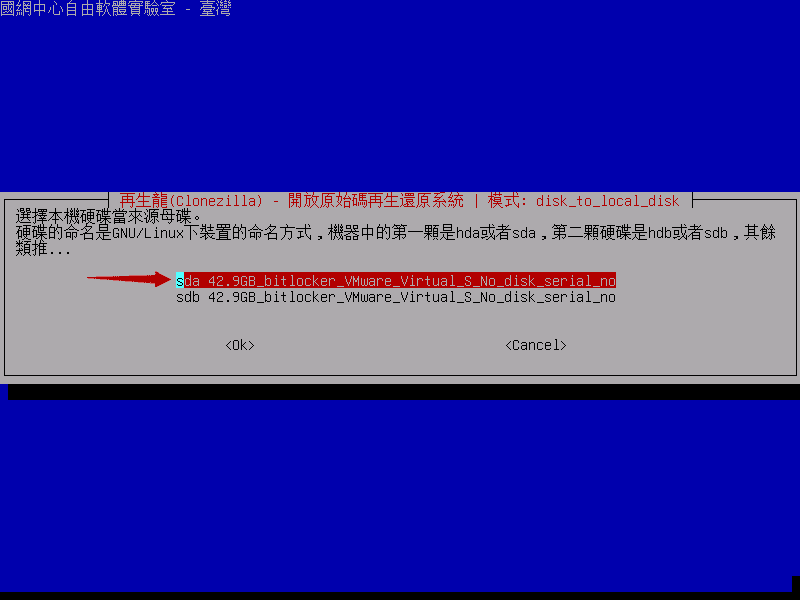
然後選擇備份碟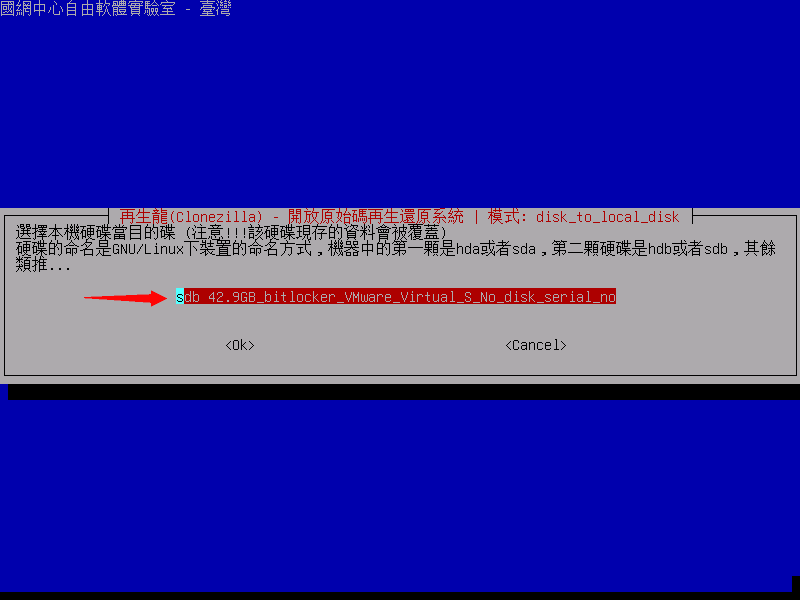
選擇進階參數
這一步就比較重要了
1跟2你都可以選擇
如果當你選擇1的時候,失敗了
請選擇第二個選項,它會幫你進行修正錯誤的動作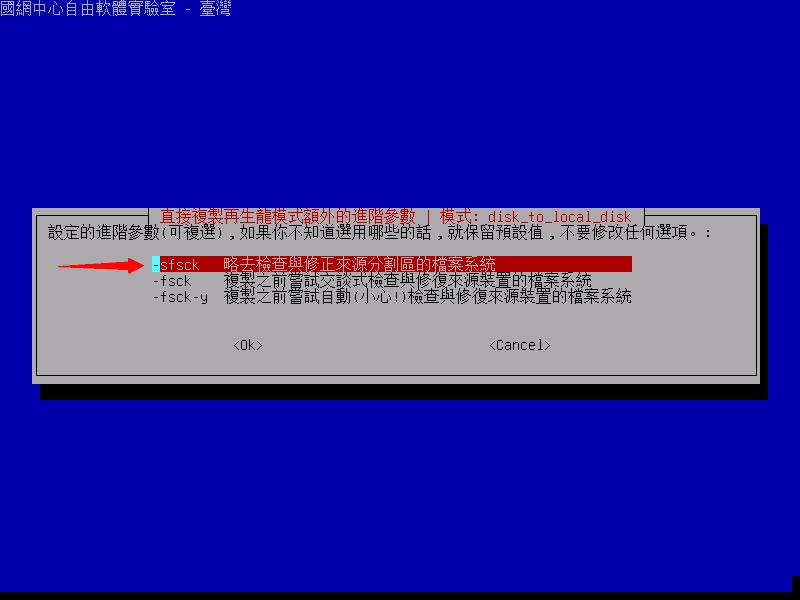
這一步就看你自己了,不過最後一定是要重新開關機一次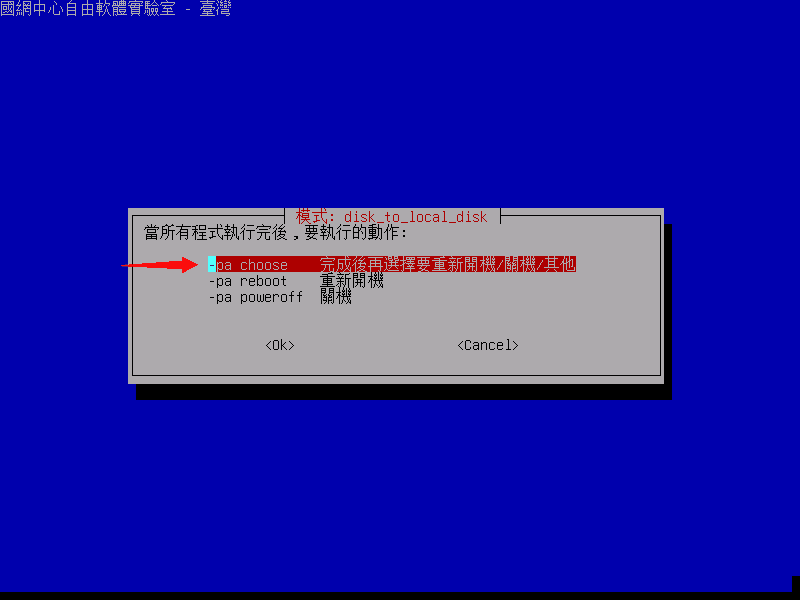
這裡按Enter繼續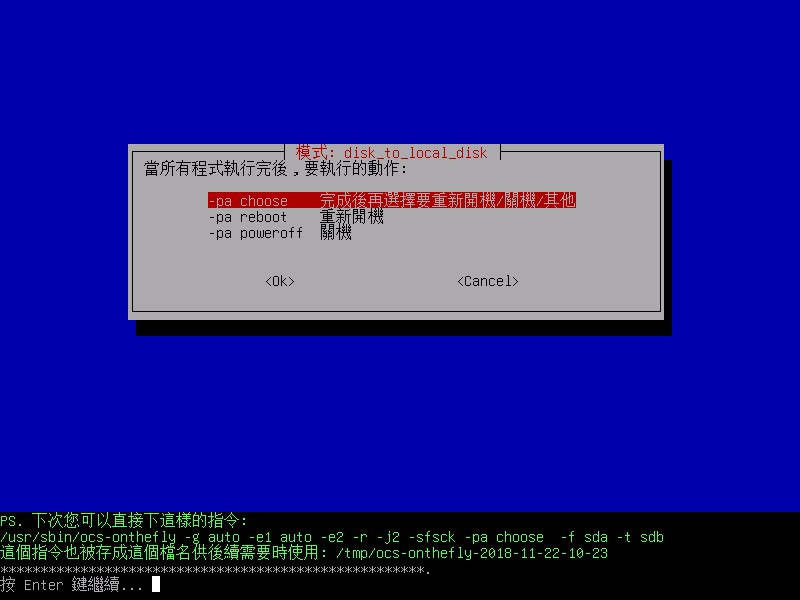
輸入y,繼續執行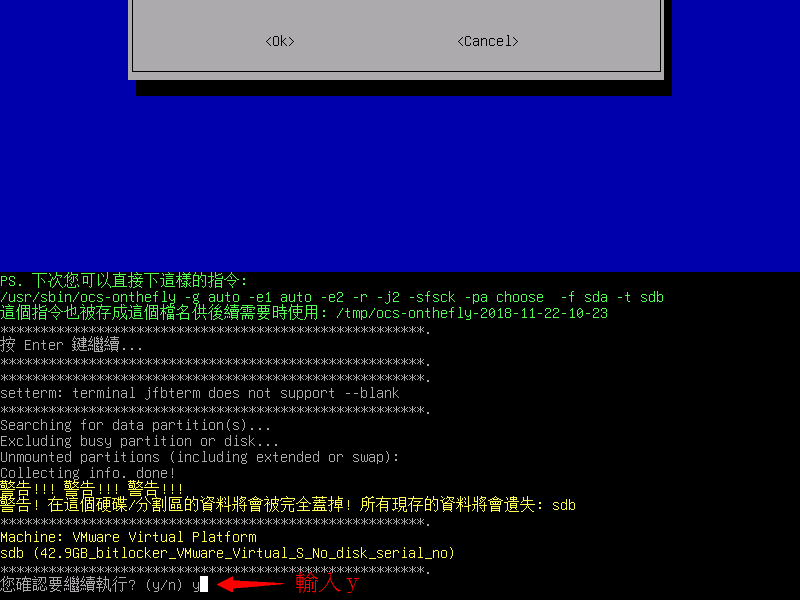
一樣輸入y,繼續執行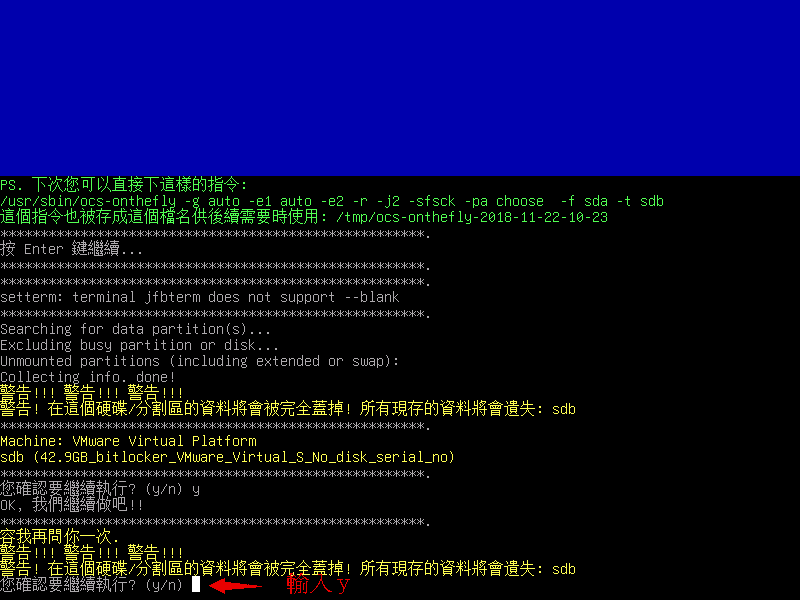
接下來詢問,是否要複製開機載入程式,這裡我們也選擇y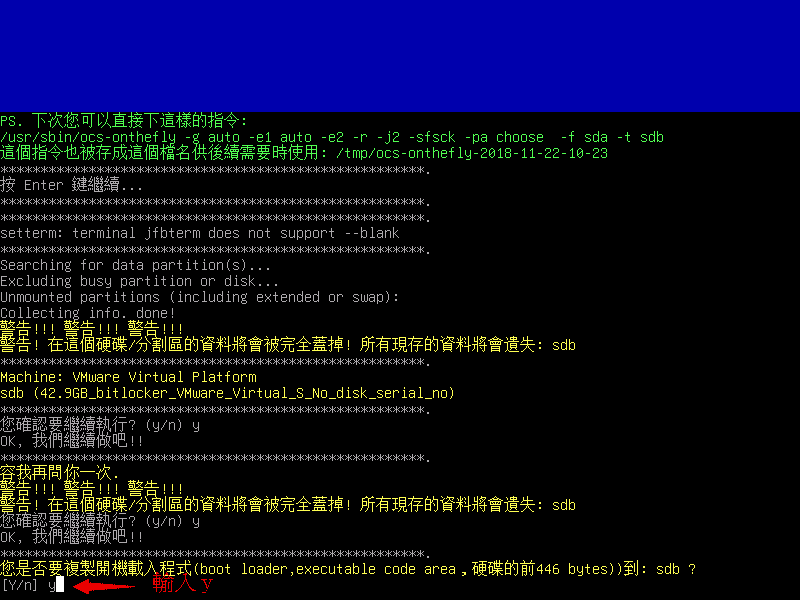
進到這個畫面,就可以喝杯茶,慢慢等它跑完了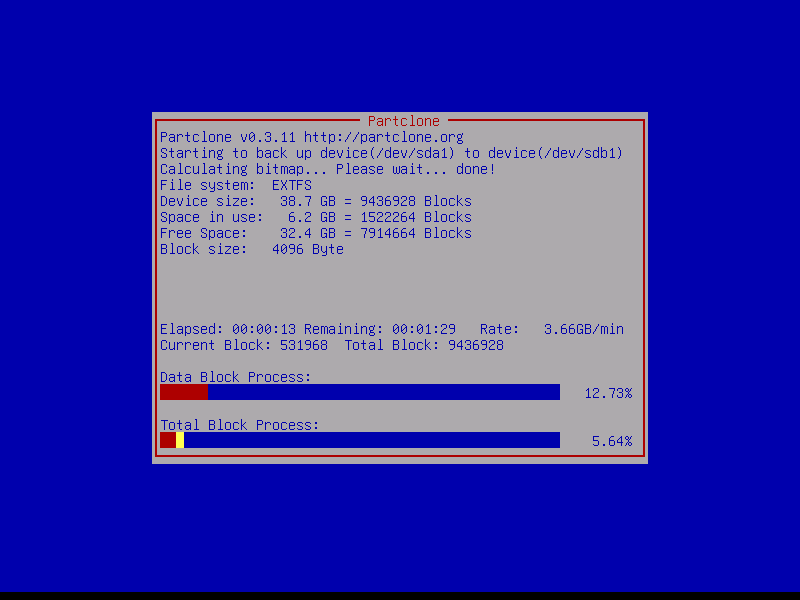
這裡選擇關機,因為我們要先退出Clonezilla的ISO檔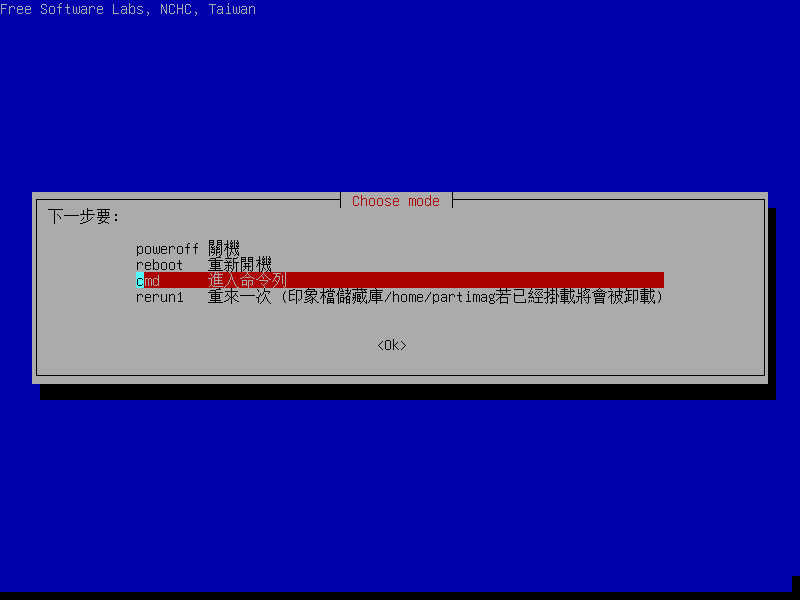
最後你可以卸除第一顆系統碟,來進行開機測試的動作,成功的話,你會發現克隆碟的內容跟第一顆一模一樣。